What is the Student Portal?
The Student Portal focuses on improving your student experience.
In particular, how you select your subjects, register for classes, view your timetable, check your grades, view invoices and so much more.
To log in to the Student Portal all you need is your Office 365 username and password and your login will be authenticated.
Subject selection
Subject selection is important as it is when you pick your subjects and classes for the next study period.
Find out more on our dedicated Subject Selection page.
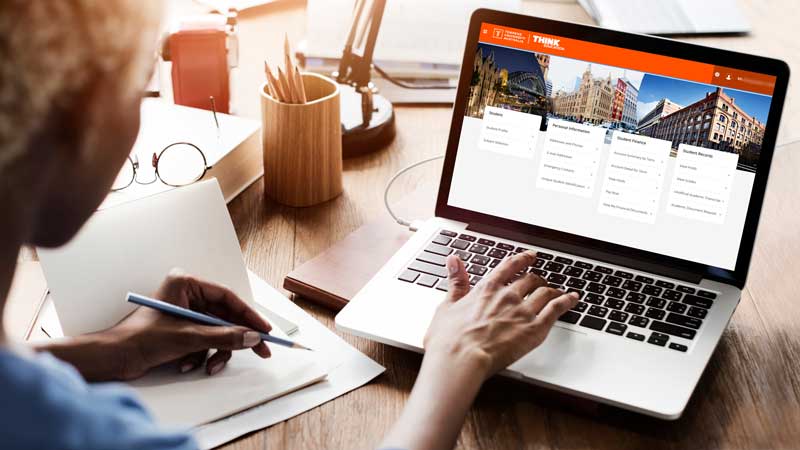
Update your details
It’s important that we have the correct contact details on your student record.
International students
You’re required to keep your onshore residential (mailing) address, and Australian mobile number, current under your student visa conditions.
This applies even if you haven’t moved recently.
If your address is incorrect, incomplete, or has changed, you must update it within 7 days.
How to update
- Go to the Student Portal and click ‘Addresses and Phones’ under Personal Information
- Click ‘Update Addresses and Phones’
- Select the Type of address to insert – ‘Mailing' is where you are staying in Australia.
- Click ‘Submit’ and enter the details:
- Valid From This Date – today’s date
- Until This Date – leave blank
- Address Line 1, City, State & Post code
- You can also update your Australian mobile phone number here.
- Click ‘Submit’ - to check that it has been updated, click ‘View Addresses and Phones’
Quick reference guides
Your quick reference guides will take you through the functions of your Student Portal.

Glossary

Student portal basics

Selecting your subjects

Finances

Results and transcripts








