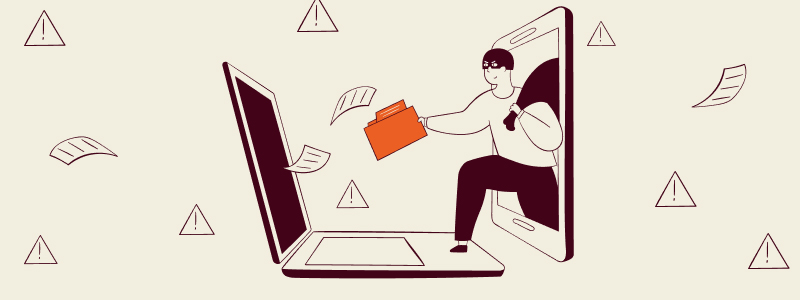
October is Cyber Security Awareness Month
Each week we’ll share quick tips to help you stay safe online.
Explore the resources and test your cyber smarts.

Student email

MyLearn help

Cybersecurity & safety

Scams

Design tech guide

MyHub 401 error troubleshooting
Getting a 401 error message?
Try the following:
Access your platforms directly...

Microsoft now requires multi-factor authentication (MFA) for local Microsoft 365 resources every 14 days!
Microsoft Authenticator installed on your phone is the recommended MFA sign-in method. To enable MFA for your account, please follow these steps. When you log in with multi-factor authentication, you will need to select 'Don’t ask again for 14 days'.
You can also set up multiple phone numbers so you won’t have issues logging into a system even if you can’t reach your primary phone. You can update your security verification settings here.
For any other questions, please check our FAQs.
Frequently asked questions
Getting a 401 error message? Try the following:
- refresh the browser tab/window
- clear your browser cache/history
- open MyHub in an incognito tab
- log in to MyHub using Google Chrome web browser
Access your platforms... MyLearn | Student email/365 | Student Portal
General use computers on campus should always be logged in and ready to use. If a general-use computer is asking for a password, the below passwords can be used to sign in:
- Windows Computers: Password = Student1
- Apple Computers: Password = Stud3nt1
If the password does not work, please restart the computer and attempt to log in again. Or alternatively, you can use another accessible computer on campus.
If you get a network error when you try to access any of our student applications, this may be caused by network issues on your mobile device or your internet provider. To check for outages, you can use online tools or check your mobile and internet provider's website. If there are no known outages, please try restarting the device and attempting to access the site again.
If you’re facing any other IT issues not included on this page and you believe this is related to a university platform or service provided, please send an email to Student Services answering the following:
- What is the issue you’re facing? Do you have any screenshots of the issue you’re experiencing?
- What were you expecting to happen?
- Which device/OS are you using? (e.g. iPhone, Windows PC, MacBook, etc)




